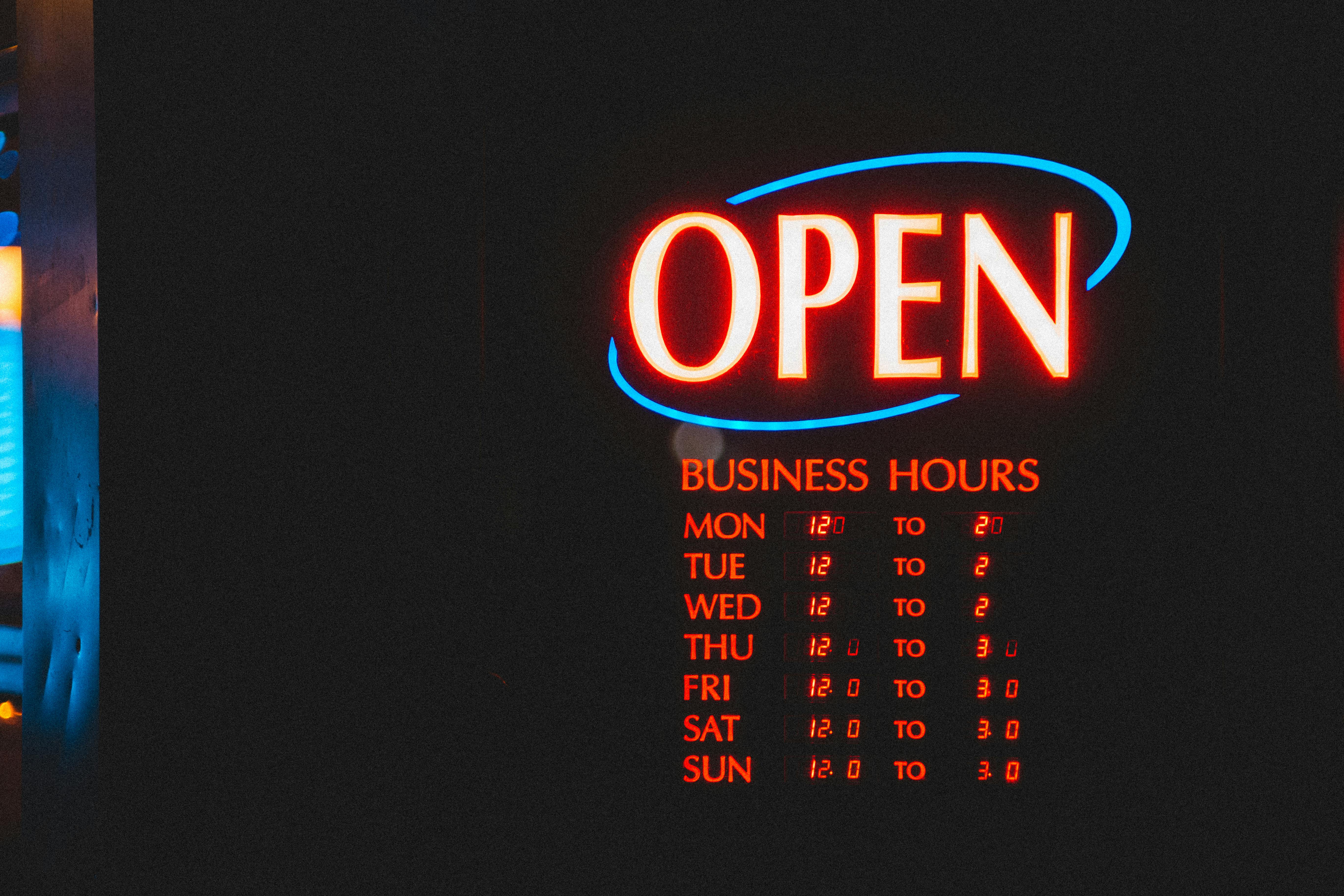From time to time, you need to write free eBooks to attract new subscribers in your niche and increase your subscriber base. You don’t need to spend money creating ecovers of these very professional looking eBooks. A splendid look would be nice. So how are such ecovers created? Read on to find out.
There is an easy way out. You only need to have the title of the book and the image that you are going to put ready. You also need space for the author’s name. With these items in hand, you can continue to create a great eBook cover for your book.
Here are the steps:
1) Open a Microsoft Word document.
2) In the navigation bar, select the “Insert” menu item and drop a text box into your document and choose a background color for the text box. Write the title of the book in a suitable font and select a good font color for the title. Removes the outline of the text box.
3) Pressing enter moves the cursor to the next line. Depending on the size of your image, it’s up to you to create the proper alignment of two text boxes and the middle image to fit on one page.
4) Select the image by clicking on “Image” in the “Insert” menu item in the navigation bar. Initially, place the image on the desktop so that it is easy for you to select and open it. Once the image appears in the document, you can reduce or enlarge it by pushing or pulling on the edges of the image. When you’re satisfied, keep it.
5) Below the image, place another text box and do the same procedure as before with the first text box. Only here you will place the author’s name with a font color and font that appeals to you. However, the background color of the text box should be the same as before.
6) Next, place a large text box over the entire document page that covers everything on that page. Then select the same background color of the text box as before.
7) From the navigation bar in the “Page Layout” menu item, expand the “Send to Back” item and choose the “Send Behind Text” item. And all the previous text boxes will appear with the matching background color and the image you had previously put.
8) Fix the positions and alignment of the text boxes and the image correctly. You can check if it’s ok by selecting “Print” in the top left corner of the navigation bar and going to “Print Preview”. And there you have it: you have a splendid cover created for your gem book. Of course, once you’ve finished writing your document, you need to convert it to PDF format. You can easily do this in the Word document by selecting “Save As” in the top left corner of the navigation bar and going to the PDF option.
Creating fabulous free eBook covers is great this way without spending money to give a highly professional look. Yes, this is an amazing shortcut to create wonderful and beautiful ecovers for your precious eBooks that you want to freely distribute.