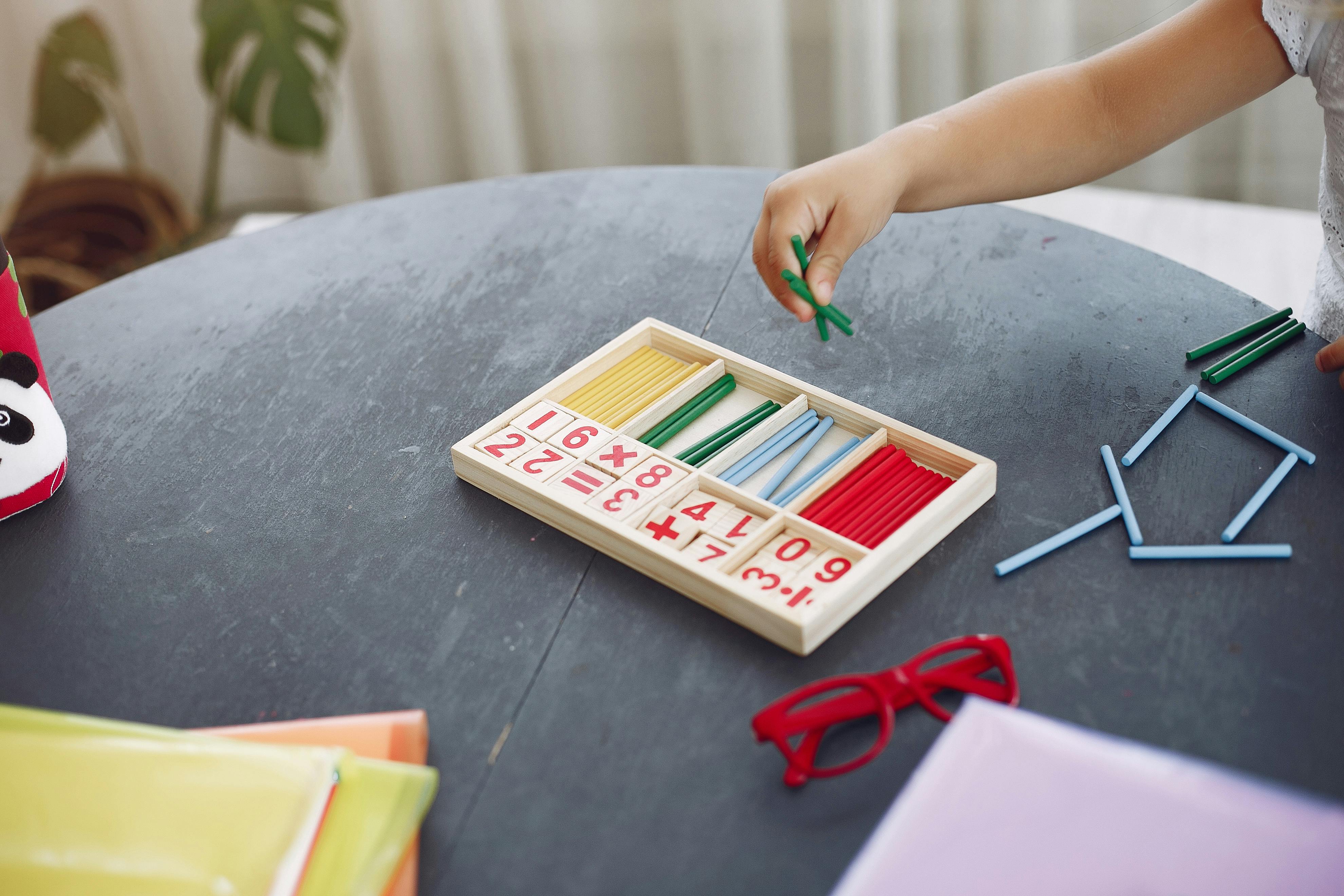In this tutorial, we will create an accurate 3D model of a diamond. We will be using 3ds Max to create all the necessary objects and the VRay rendering engine to render them! So, let’s get to work!
Go to Shapes -> Splines -> Ngon and create one in the top view. Place it at position (0,0,0). Set the Radius to 21 and the Sides to 16. We now have the shape we need to start creating a diamond. To make a 100% perfect diamond you’ll need the measurements that professional diamond cutters use, but for now we’re only going to make it close to perfect, which doesn’t matter for simple scenes like this.
It would probably make a difference if you were working on a real ring project that requires high precision, but 3ds Max is not software built for designing professional rings. Now we need to extrude the shape. click the edit list dropdown and select ‘edit poly’, click the extrude button and type ’19’ in the amount box. After that go to the Vertex sublevel, select and scale all the top vertices, they will turn red when selected. When the vertices are close enough, you can use the weld tool to weld them together to form a single vertex. now we need to turn the whole object upside down. I recommend using the angle adjustment change tool to get a perfect 90 degree angle. With the diamond point down, select the face’s sub-object button (a little red square) and then extrude back to about 1. Again, we need to extrude the face, but this time a bit higher, say around Of 6.
Now we have to go back to the vertices. select all the vertices on top and scale them in to around 50%. Now we have the shape more or less how we want it. It could be said that it is a diamond in the rough! Now it’s time for you to become a virtual diamond cutter. I’d say this is probably the hardest part. Don’t worry, this is the hard part because standard diamond shapes are not simply made from a series of standard lines. First make sure you are using the slicer tool.
This will allow you to create a few more edges on top of the diamond. Then go to the top window. We have to start with the central part and create two squares there. Make sure to start with the furthest vertex that is part of one of the squares! Select all the surrounding polygons that are making a specific shape presented in the fourth image and hit delete to get rid of them. Use the cap to fill the holes. Lastly, select all the vertices that you have previously connected to the grid and move them down in the Front viewport. The value of this displacement is difficult to calculate, but it is around 1.2 units of Max.
There are also some edges missing at the bottom of the diamond, so you can simply use the cutter tool to create them. MATERIALS For this diamond I used the V-Ray renderer, (Render setup, Common, Assign Renderer, V-Ray) is a third party plugin for 3ds Max, which also comes with other materials. If you don’t have V-Ray installed, you can use the Mental Ray renderer that is included as standard. On your keyboard, press ‘m’ to open the material editor.
Click on the button marked ‘standard’, this will open the material/map browser. search for ‘VRayMtl’ The material settings I used are as follows: Diffuse – Black Reflect – White Refraction – White Index of Refraction (IOF) – around 2.43 – 2.49 Refractions Subdivs – around 50 Assign this material to the diamond you want to convert diamond into a ruby or emerald, just change the diffuse color. NOW TO SEE THE REAL BEAUTY OF YOUR DIAMOND. Create a plane and place it below the diamond, then choose another material slot (one of the gray balls) select VRayMtl again, just set the diffuser to pure white. and assign it to the plane. (click and drag the ball onto the plane). Creates lots of omnidirectional lights but lowers their multipliers from 1.0 to 0.25. Place them randomly. Now render the scene with the standard VRay settings and Global Illumination turned on. Use Irradiance Map + Light Cache for GI.